Brigada readers are the best. Last week’s request for input on guiding field workers who are content creators in purchasing a new laptop produced a wide variety of great input from multiple Brigada participants. (See “Your Pick for the Ideal Connected Cross-Cultural Laptop?” at https://brigada.org/2024/10/20_41638.) Obviously, all of us have opinions – but then, that’s Brigada. : ) Much appreciation to those who pitched in.
Once you choose a laptop, then next step will likely be how to move one’s existing files and settings to the new machine with as little down-time as possible. Just click “Read More” for the full guide on how to make the jump to move all your applications, files, and settings.
The best option we’ve found for this challenge is a utility by EaseUs called PCTrans. (Find it at https://www.easeus.com/free-pc-transfer-software.) If you’re only transferring 5 programs (and 2 gig of info), you’re in luck: It’s free. But for the entire rest of the world (most of us), you’ll be moving way more than that. But wow – for $50, you’ll likely save an entire day’s worth of work. If 12 hours are worth $50 for you, then it’s well worth it. The trick – at least with Windows – goes something like this:
- First, go to your Downloads folder and erase any large files you know that you don’t need on the new machine. These might include install files that you know you won’t be reinstalling ever again or reference files for something you no longer need. Repeat this process for any other folder in which you store large files (that you no longer need – for sure).
- Second, do a complete backup of your ‘old’ (existing) machine. Use backup software like EaseUs ToDo Backup Home at https://www.easeus.com/backup-software/tb-free.html. The free version won’t be enough – so you’ll likely need the “Home” version for $39.95. (Trick: Pretend like you’re going to leave the site and a pop-up will offer you the same software for $19.95 for an opening or new user.) This software is useful regardless of whether or not you’re buying a new machine. Sooner or later, lots of hardware will fail anyway – so you’ll want a full backup and this is the best we’ve found — much better than anything that comes with the machine. (We don’t receive any kind of affiliate payments from EaseUs. It’s just the best – period.)
- Third, sign on to the new machine and walk through all the initial questions (making sure to answer that you don’t want to participate in any service in which you send usage information back to the manufacturer of the hardware or the operating system; note that you’ll need to read every prompt carefully … and sometimes click ‘more info’ to get to the actual options allowing you to skip this step – but you’ll be glad for the increased privacy *and* the decreased bandwidth of information you upload to vendors’ servers).
- Fourth, install any operating system updates next. For Windows users, for example, use the search bar (likely lower middle) to type in, “System update” and use the dialogue to search for updates. Keep returning to that screen — and searching for updates — until the system tells you you’re completely up to date.
- Fifth, open up EaseUs PCTrans on your “old” machine and type in the license you received when you purchased the product. At that point, you’ll see “Pro” at the top of the screen. Take note of which wifi router you might be using at the time. Then log your new machine onto the same wifi router you used for the ‘old’ machine and download the free copy of PC Trans on it (but there’s no need to type in your license to this machine; you only need one license to run both machines). For that machine, make sure you click the “New machine” option. When you click “next” on the old machine, the two laptops will connect with each other. We suggest always working from the ‘old’ machine. (It’s easy to forget which one you’re using because the screens will look identical.) On the old machine, you’ll be able to pick all the a) applications, b) files, and c) settings from your old machine and send them to the new machine. But as you’re doing so, the new machine will use newly-installed copies of each application in the correct way. PCTrans takes care of installing all these applications for you on the new copy of the operating system. This is different from simply restoring the backup of the whole drive – which would attempt to restore all the old operating system files onto the new machine. Make sure you pick any application you know you’ll want to keep using on the new machine (and uncheck the apps you no longer need; this is a great time to discard apps that you haven’t found that useful). Be sure to pick *all* the folders where you (or your applications) store custom files. So for instance, if you use a video-editing software that stores audio files in a random audio folder under the c:\Windows\Data folder — or whatever — be sure to check it. (The PCTrans software will show you a choice of opening up the “C:” drive on your old machine and transferring any file you wish.) For Windows users, you’ll likely want to send over most, if not all, of the contents of a folder called c:\users\[your default user name]\AppData\Roaming. This is where Windows will have stored a ton of your settings and custom information. Without this folder, many of your applications will be installed in their “original” form. By transferring the contents of this folder, you’ll find that many of your “custom” settings will be maintained. (Apple/Mac users – please help us out with any similar recommendations.)
- Once you have everything “checked” that you want to send over, click the OK button to start the copying process, then leave the laptops until they’re finished. If you’ve got lots of data (e.g., years of work making videos, tons of photos, a few years of Bible translation work, etc.), the process could take quite sometime. (Our last transfer required 18 hours – but that included all of Brigada since January 1995.) If you’re a newer user, you might find you’ll only need 1 or 2 hours. Most likely, yours will be somewhere in between.
- When the laptops tell you they’re finished, if we’re lucky, you’ll exit the application and find that, on the new machine, most everything will be exactly like it was on the old machine. It’s near-miraculous. Exceptions will include the fact that Windows will have likely reset your browser preferences to choose “Edge” for every single job under the sun – even though you had used Chrome (or whatever) on your old machine. So you’ll need to re-select your new default browser and probably do the same for certain other applications. But for the most part, hopefully, PCTrans will have taken care of reinstalling most everything you need. You’re back in business.
We recommend you hang on to your old machine for at least a few days (if not a couple of weeks) until you’re sure everything transferred correctly. If you notice you’re missing things, you can restart PCTrans and repeat the whole process with the applications or files that you missed.
Once you’re sure everything is set, use ToDo Backup to make a *new* backup on your *new* machine (being careful not to erase your “old” backup of your “old” machine just yet – just to be safe). Congratulations on the new laptop! May it help you become all-the-more fruitful and effective.
We suggest you remember this Brigada item for the day when you finally switch laptops. Just use the Brigada-custom search bar (upper right) to search for “new laptop” and you’ll be able to find it any time.
OK – Mac/Apple users, please help us out with any differences. Also, have you found other useful tools or processes? (Surely everyone has their favorite. We aren’t *all* using PC Trans are we?) Thanks in advance for sharing your own opinion on this stuff. It’s a fairly difficult procedure. What have you found that makes it easier?

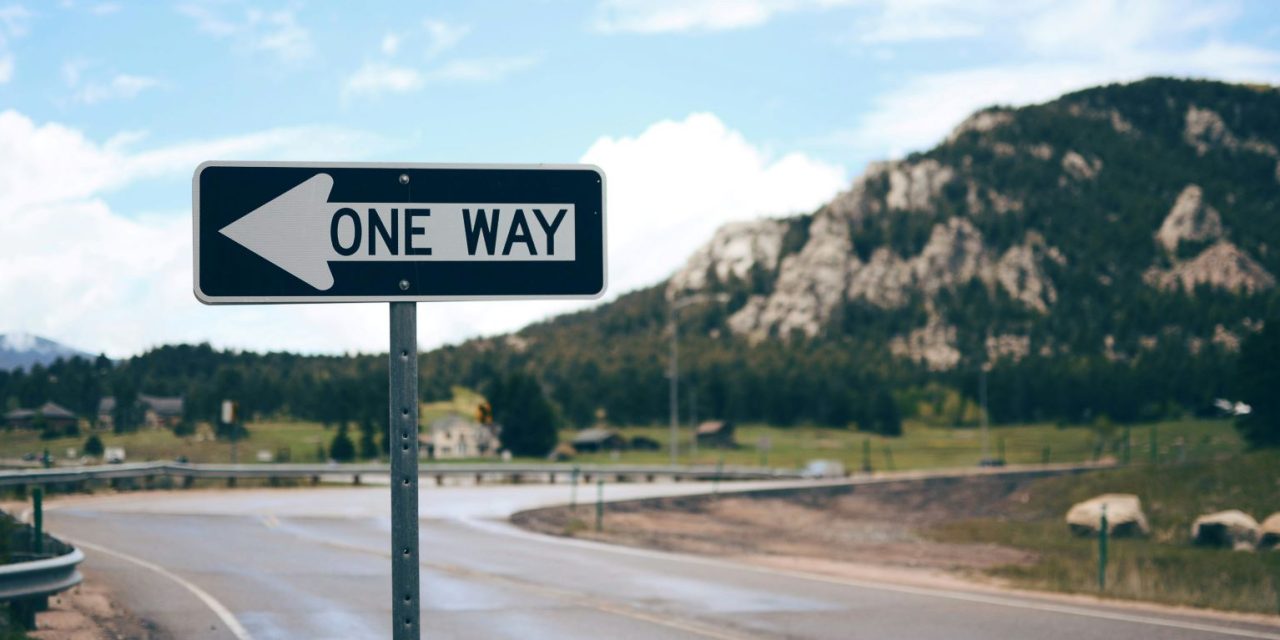


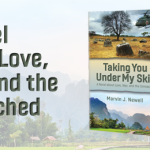

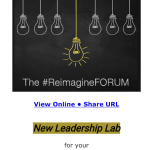

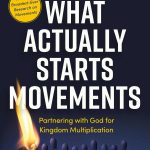




Once again, Mac OS shines in terms of transferring data. Built into the OS is a utility called Migration Assistant. This will do everything you need to transfer software, data, and even credentials (user keys, passwords, etc.) from one computer to another. No need to purchase any other software. Easy-peasy!